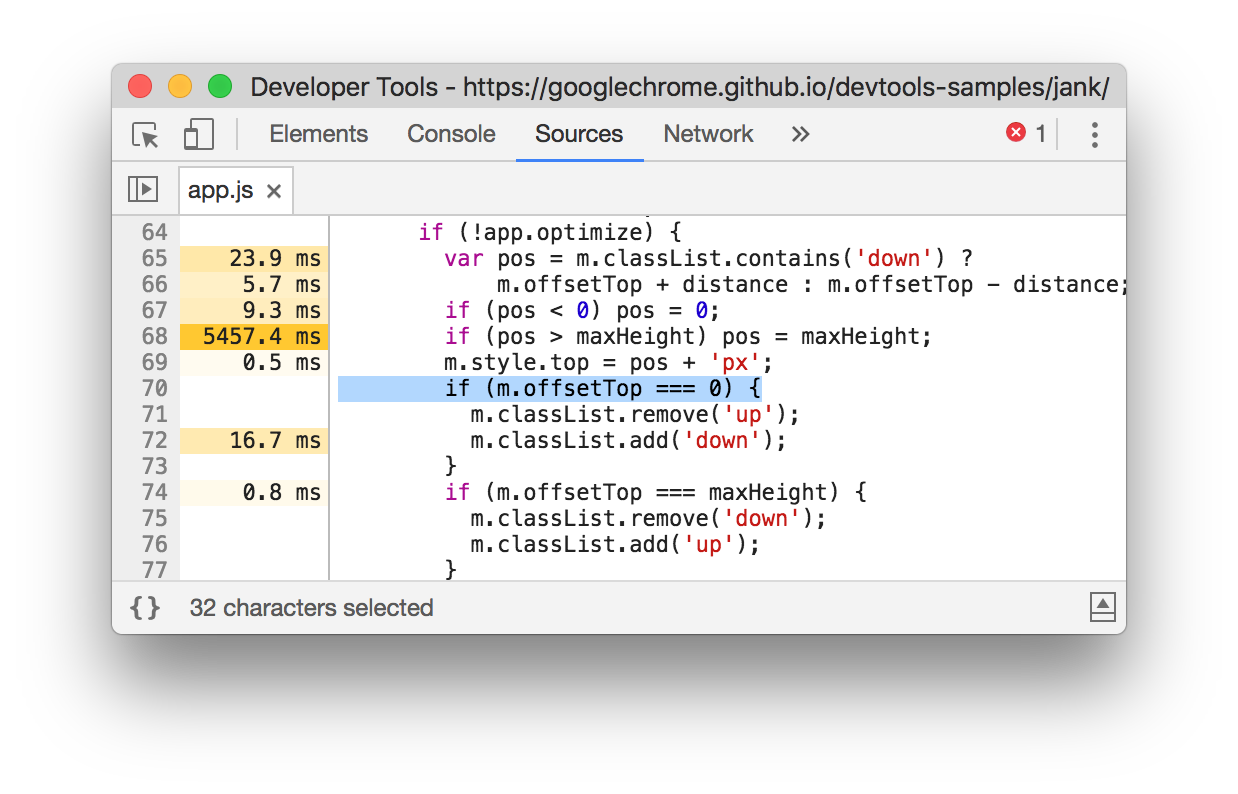chrome大概是最常用的浏览器之一,这篇笔记讲解下Chrome devtools中Performance面板的具体用法。
Performance面板
使用性能面板可以通过分析运行时的性能。
翻译自Get Started With Analyzing Runtime Performance
开始
- 请在隐身模式打开Google Chrome
- URL打开:https://googlechrome.github.io/devtools-samples/jank/
- 打开DevTools
隐身模式可以确保Chrome运行在一个干净的状态,便于分析网页的性能。如果你安装了大量的扩展插件,这些插件可能会产生影响性能分析的噪声。
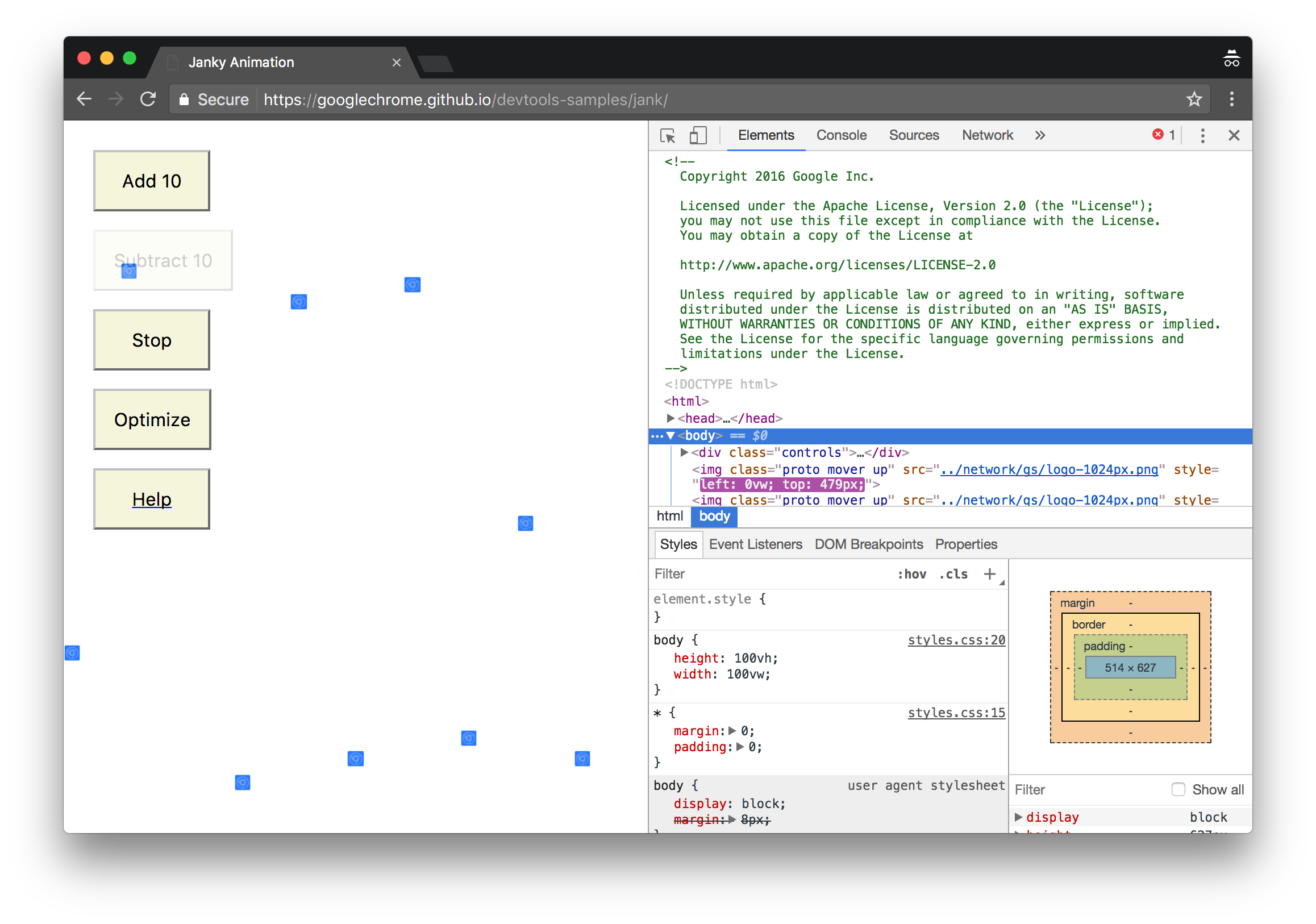
模拟移动设备CPU
移动设备比台式机和笔记本电脑有更少的CPU。所以当你分析页面时,使用CPU Throtting 来模拟页面在移动设备上的执行
- 在DevTools,单击Performance面板
- 确保Screenshots复选框启用
- 单击Capture Settings。
- 对于CPU选项,选择2x slowdown。DevTools将会使用比平时慢2倍的CPU运行页面。
不同设备不同配置的设备需要设置不同的CPU放慢速度
DEMO演示
由于读者配置、设备等不同,很难创建一个对所有读者来说一致的运行性能演示。所以在本DEMO(打开URL的DEMO)中,设置了一种可以自动调节的机制来满足不同读者的性能演示。
- 持续点击”Add 10”,直到蓝色方块移动明显比以前慢。在高端机器上,可能需要大约20点击
- 点击”Optimize”,蓝色方块的动画会变得更快更顺利。
- 单击”Un-Optimize”,蓝色方块移动会变慢有闪烁的感觉。
记录运行时的状态
为什么优化后效果会变得更好呢,我们通过performance面板来分析下。
- Performance面板中点击”记录”,DevTools会捕获在页面运行时性能指标
- 等几秒钟
- 单击停止记录,DevTools会停止记录并处理数据,然后显示性能分析结果。
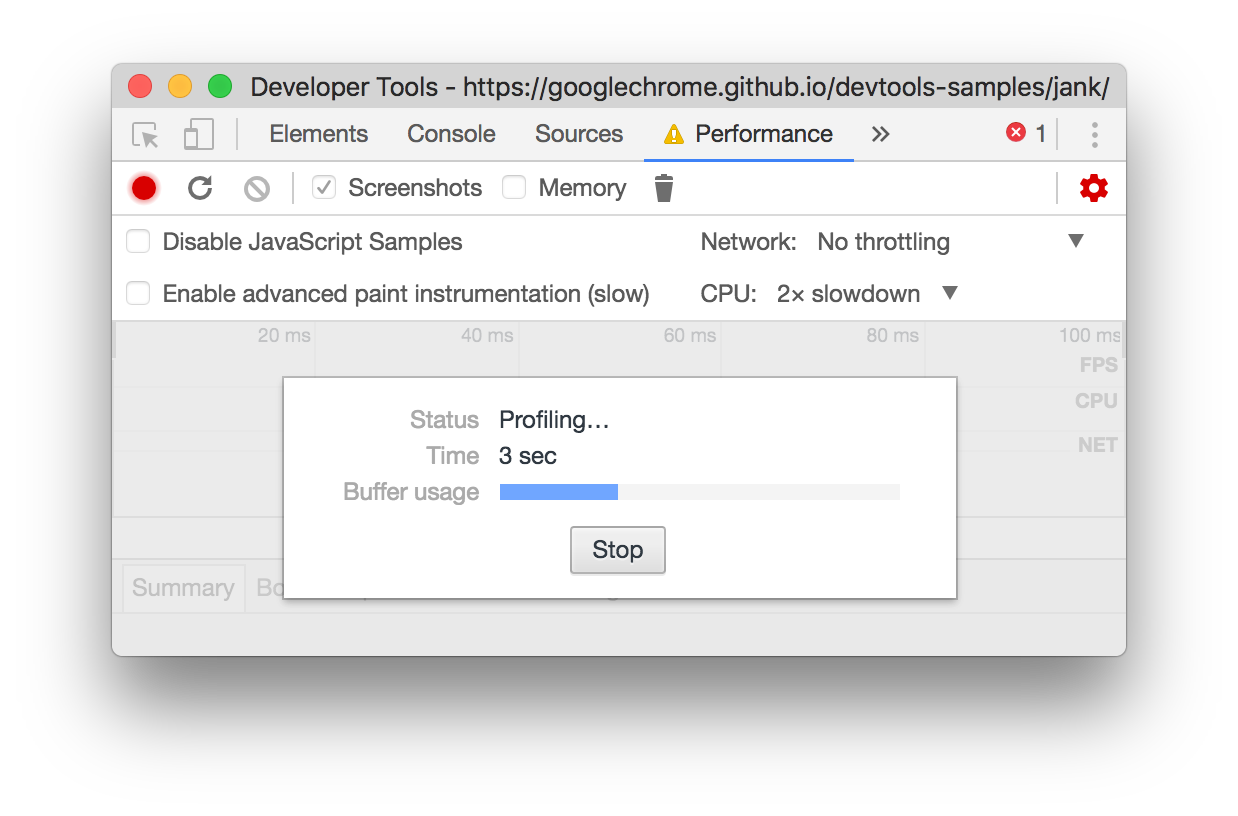
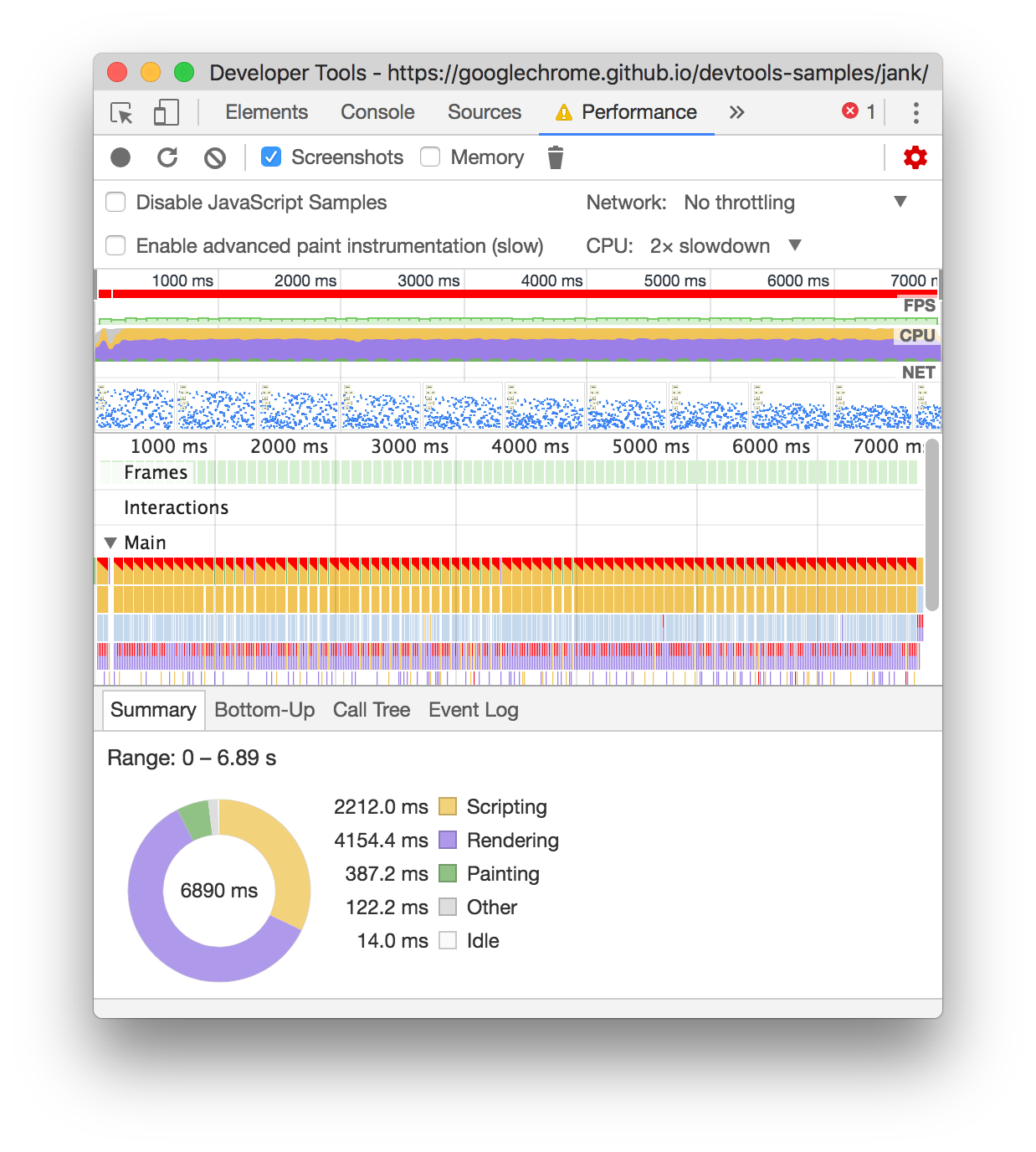
选项说明:
- Disable JavaScript samples:禁用JS Func调用堆栈,减少了对移动设备运行时开销(reduces overhead when running against mobile devices.)
- Throttle the network while recording:更改网络情况
- Enable advanced paint instrumentation:显示更为详尽的图表指导,把重要的性能开销置顶(instroduces significant performance overhead.)
- Throttle the CPU while recording:更改CPU情况
分析结果
分析FPS
FPS:frames per second
其中一个测量性能的主要指标是每秒的动画帧数(FPS),对于动画来说,FPS === 60会是一个好的体验,少于这个数会觉得卡顿,大于这个数会觉得太快。
FPS图表
如果FPS图表上是一片红色柱子,说明帧速率过低可能影响用户体验。通常来说,绿色越多FPS越高。
CPU图表
FPS图表下是CPU图表,CPU图表中的颜色说明和Summary部分一致。如果CPU图中填满了颜色,说明cpu在性能记录过程中一直被占满了,此时应该想办法优化。
网页截图
当鼠标在FPS、CPU或者NET图上划过时,可以看到对应时刻的网页截图,用以结合分析动画性能。
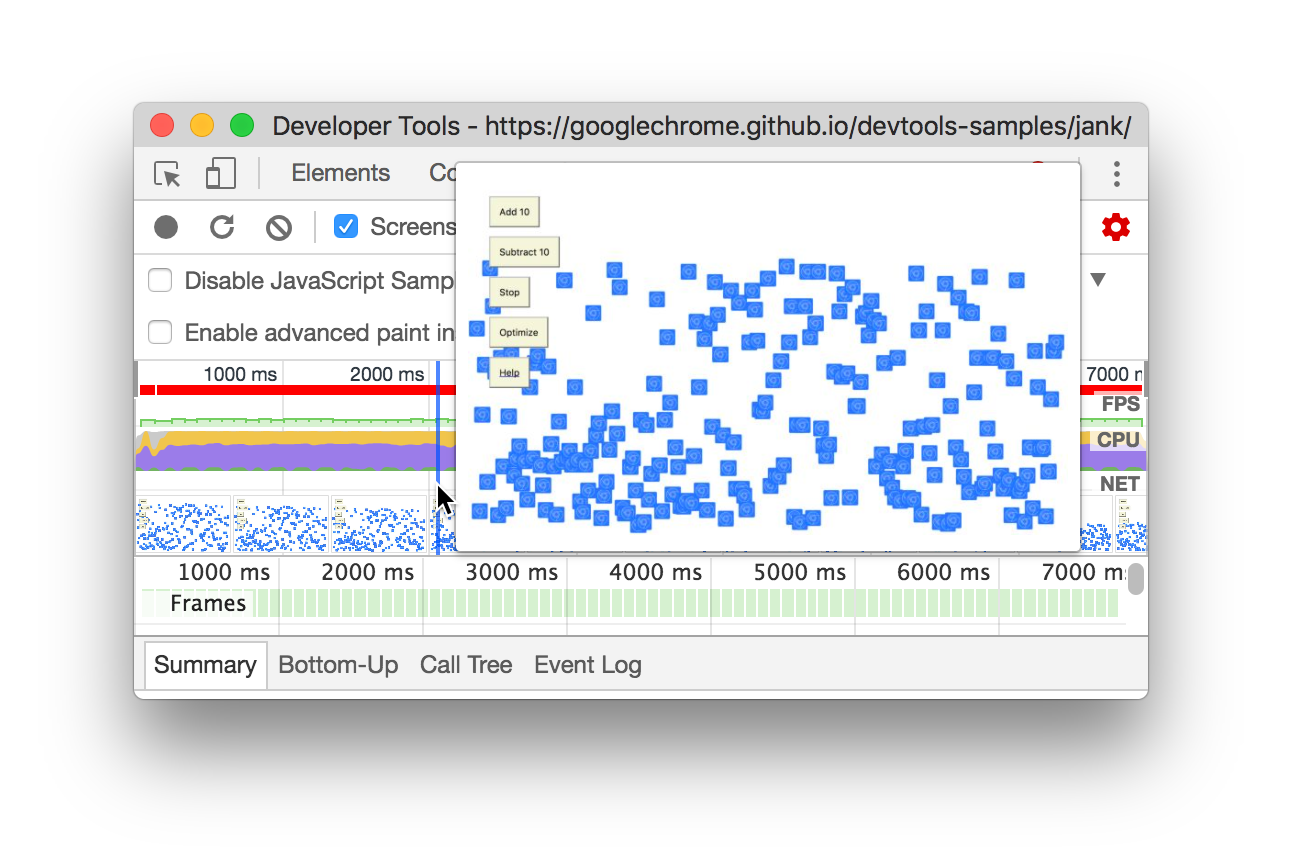
悬停
在Frame部分,可以通过悬停鼠标来看这一时刻的FPS
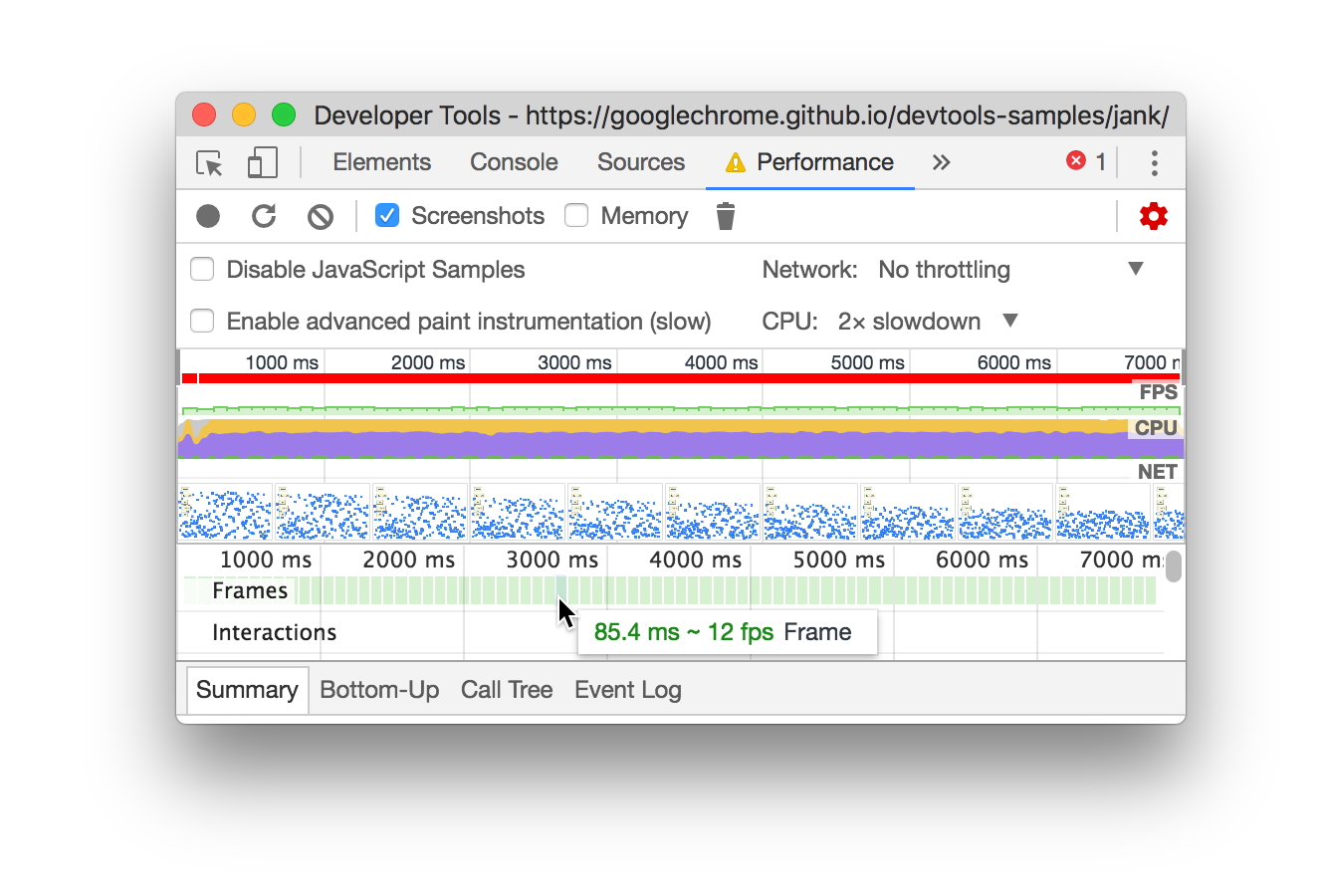
打开FPS监控盘:
- 使用快捷键 ctrl+shift+P (win) 或者Command+shift+P(mac) 来打开名命令菜单
- 输入Rendering,选择Show Rendering
- 在Rendering窗格,启动FPS Meter。
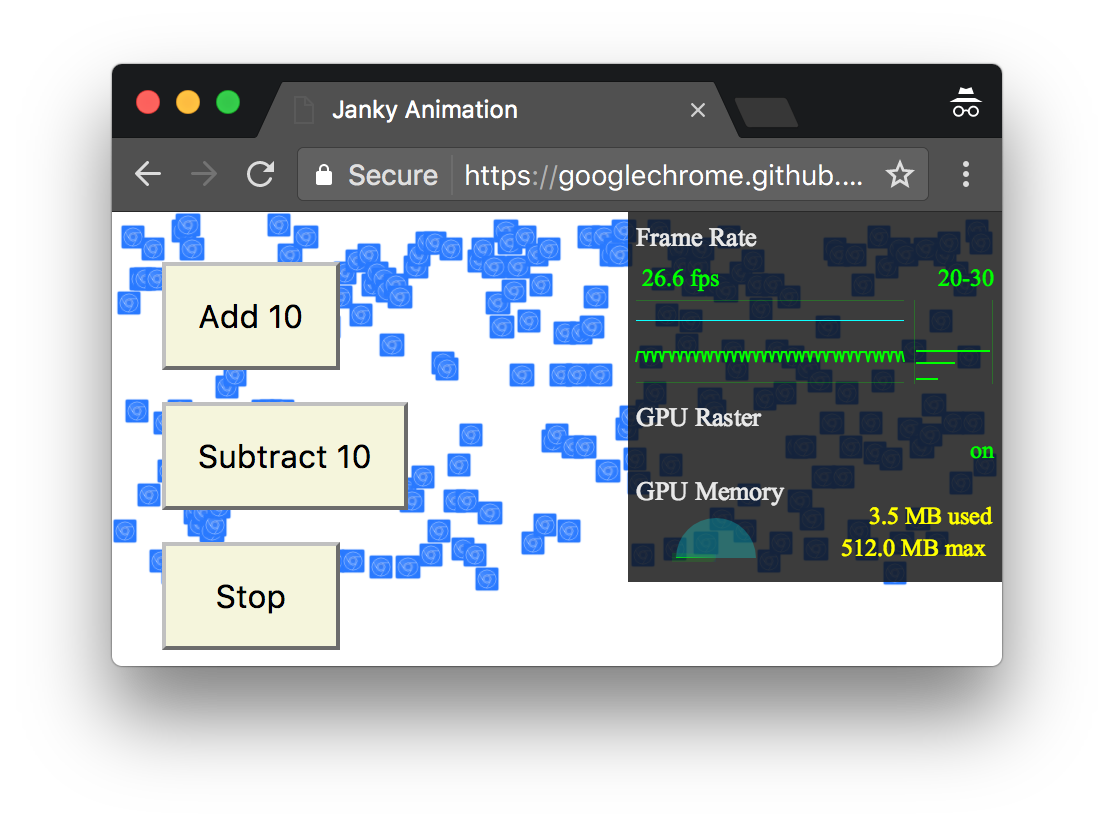
查找瓶颈
Summary选项卡
当不点击任何具体event时,显示的是整个记录行为中各个分类所占的时间。对这个case来说,可以看到Rendering占了大部分时间,所以最好的优化方式是减少这一部分时间。
展开Main部分
这一部分展示了主线程的event图。X轴记录了记录的时间,每个小柱图代表一个event,柱子的宽度越大表示这个event占用的时间越多;Y轴代表调用栈,如果同一Y轴上有多个events,说明靠上的event调用了下方的event。
查找具体数据
通过在时间轴上点击,鼠标滚轮来放大一个单一的 Animation Frame Fired Event.此时Summary显示的这个event的具体信息。
放大事件的另一个方法是点击后利用W A S D键来操作。W,S是放大、缩小;A,D是移动.
快速搜索:Ctrl + F ,可以使用正则和忽略大小写两个模式
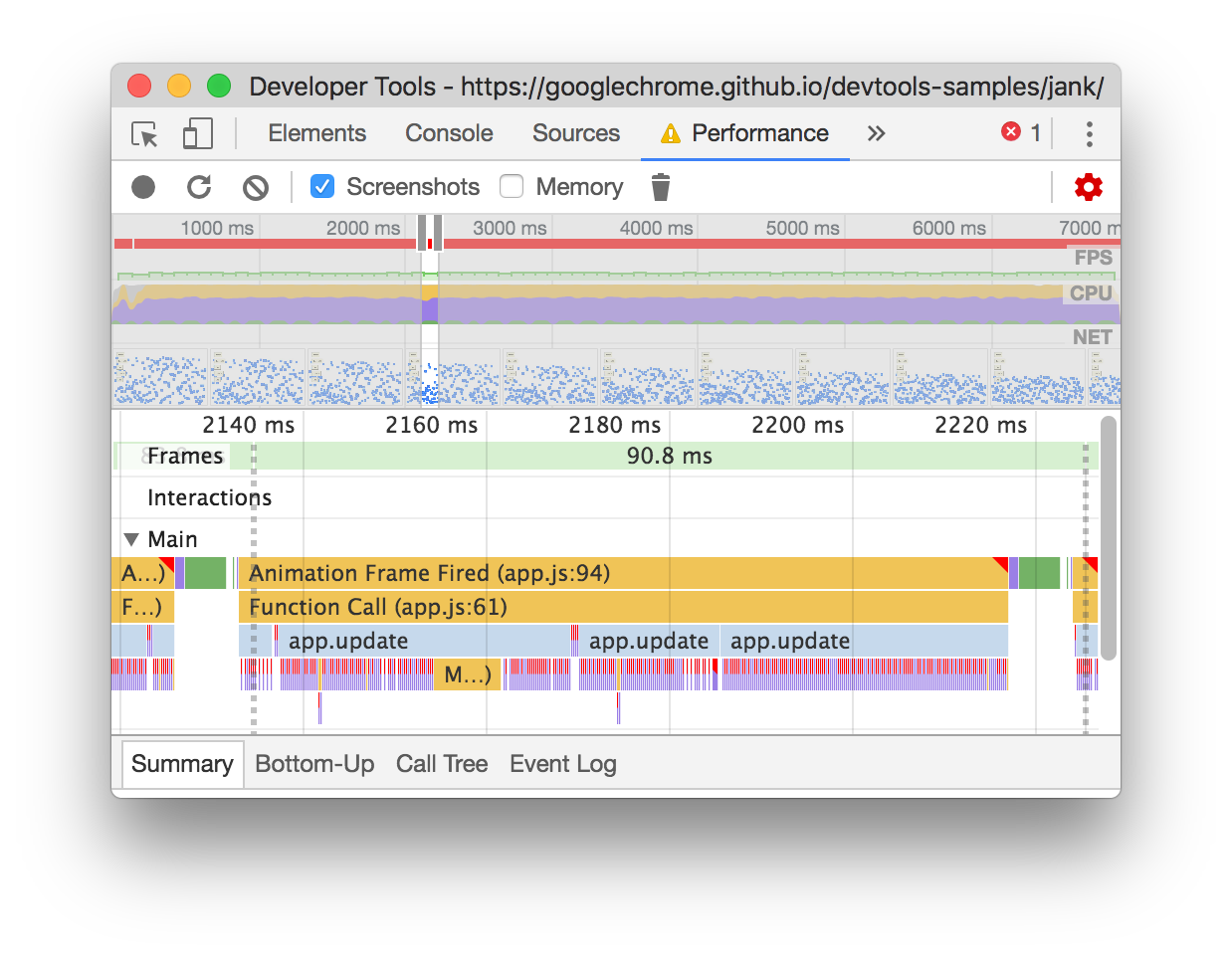
帧的右上角标识
如果在Event的右上角看到一个红色的三角,说明这个Event可能有些问题。
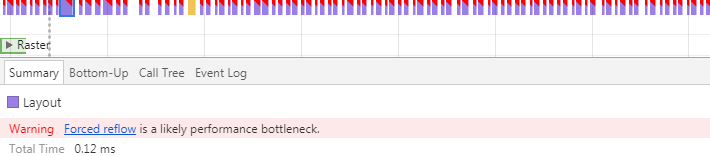
当 requestAnimationFrame() 函数回调时会触发Animation Frame Fired Event
定位Event
点击 Animation Frame Fired Event,Summary窗格上会展示这个event的详细信息,注意里面有一个”reveal”的链接。单击这个链接可以显示这个event的具体调用地址。再次单击可以跳转到源代码中具体的行内。
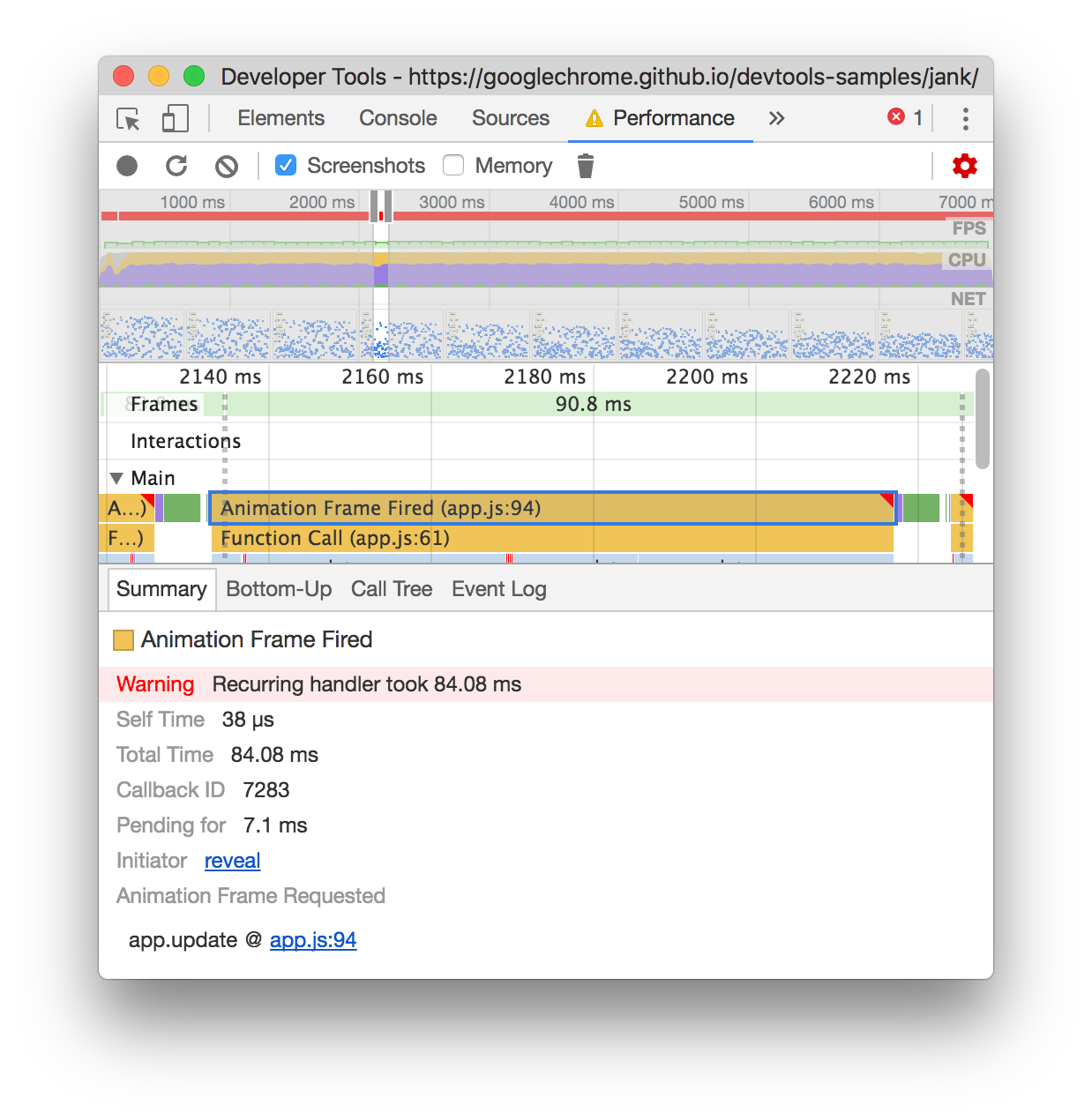
进入代码
在app.update event下,如果放大看,可以看到下面的每一个紫色的event右上都有一个红色的三角。点击其中的一个查看Summary的具体信息。实际上,每一个都表示有一次强制重构布局。
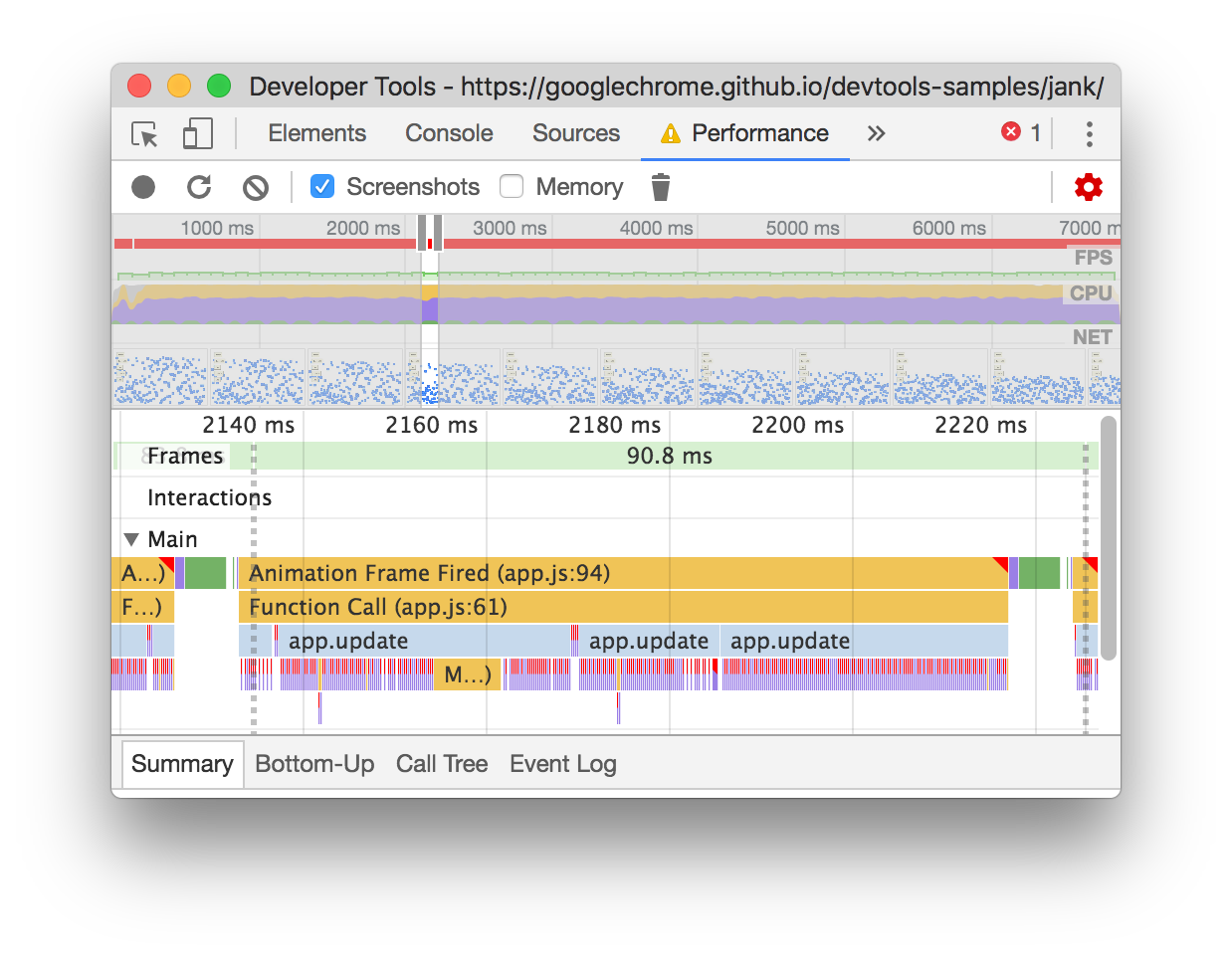
在上面的紫色event上点击具体的调用源代码地址 app.js:70,这行代码就是导致重构布局的原因。
这段代码的问题是,在每个动画帧,它改变了每个方块的style,然后查询每个方块在页面上的位置。因为style改变了,浏览器不知道每个方块的具体位置,所以它对方块进行重新布局以计算其位置。 More